
Advanced Search enables you to tailor your search to get the results you want. Think about the keywords you want to use before you start searching. See the Finding Information tab in your subject guide for more information.
Add keywords using different search techniques i.e.
Boolean operators (AND, OR, NOT)

Wildcards
Fields
Add or take away search boxes
Below the search boxes
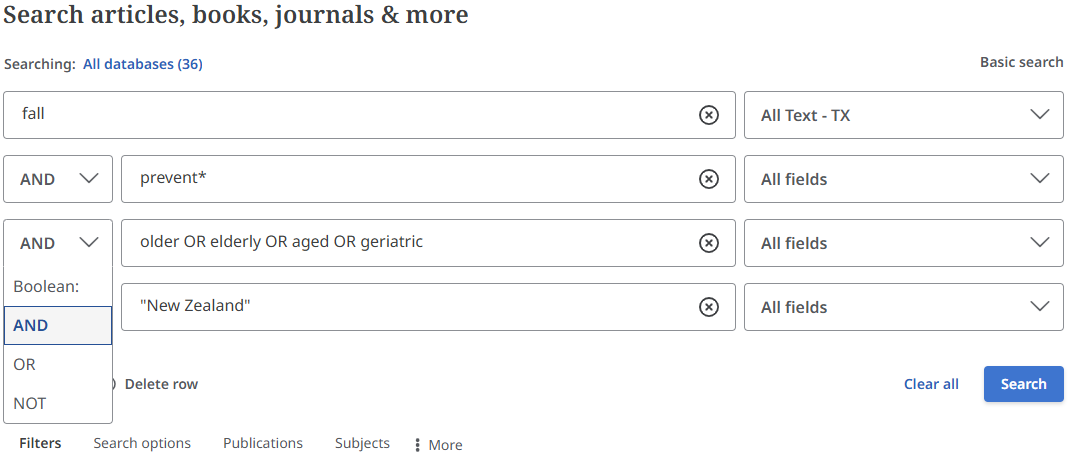
Create a personal account by selecting MyEBSCO in the top right. This allows you to save specific searches, articles, images, videos, projects and get alerts etc.
Sign in using your institutional email address and a strong password. This password must:
If you forget your password, click MyEBSCO then Forgot your password? to reset
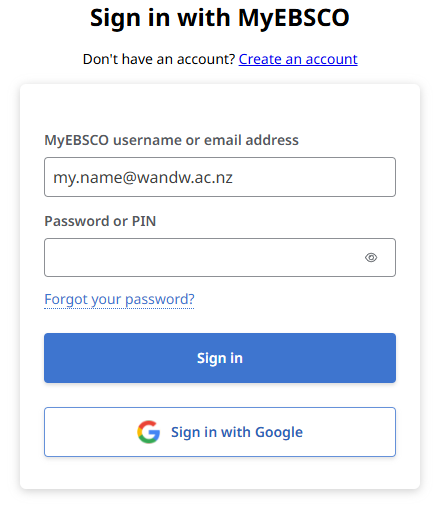
The Dashboard is where you find everything to do with your searching and research. Sign in to MyEBSCO to permanently save your work.
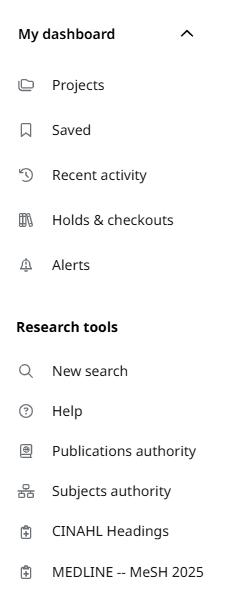
 to Edit or delete any projects
to Edit or delete any projectsEBSCOhost databases have the ability to create journal and search alerts.
Journal Alerts
Journal Alerts are when you set up automatic e-mail notifications whenever a new issue of a particular journal becomes available.
To Create an Alert:
 icon and then click the Create alert link
icon and then click the Create alert linkViewing your Journal Alert Results
To Access your Saved Alerts
 icon on the right to Edit the alert, View all results, or Delete the alert
icon on the right to Edit the alert, View all results, or Delete the alertWhen editing an alert, select your desired update and click Save changes
Note: You can also extend or renew your alert by checking the box under Extend or renew alert. After saving your changes, the alert is extended to run for a year from the date of your edits
Search Alerts
Search Alerts can be set up to provide automatic email notifications whenever new search results become available. You can also retrieve those alerts to perform the search immediately, instead of waiting for the alert to run.
To create a Search Alert:
 icon on the right and select Create alert
icon on the right and select Create alert 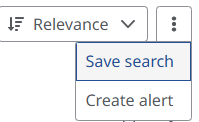
To Access your Saved Alert:
 icon on the right to Edit your alert, run the alert to View the current available results for your search, or Delete the alert
icon on the right to Edit your alert, run the alert to View the current available results for your search, or Delete the alertViewing Your Search Alert Results
If you opted to receive an email notification and the run of the alert contains more than 25 results, you can click the View all results button at the bottom of the email to go to a results page with the entire list of results from that run
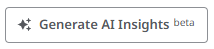
There is a Read aloud/text to speech feature for both the PDF and Online Full text option (Found when you click the Access options button). This feature reads all information of the article, therefore if you want to listen to the article text only, select the Online Full text option if available.
Online Full Text
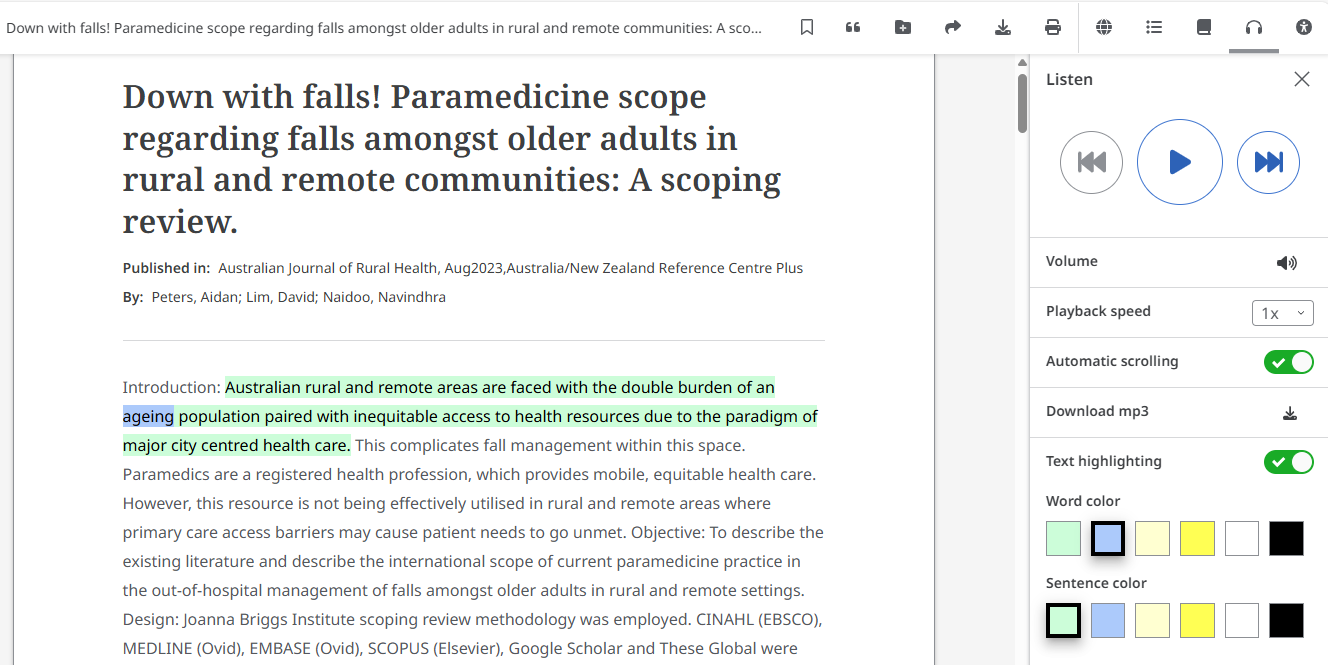
PDF Full Text
![]()
Accessibility Support
EBSCO offers alternate formats of content if the article does not include sufficient accessibility support. Note: The eBook or article must be owned by Whitireia /WelTec.
 icon in the top right of a PDF or Online Full Text version
icon in the top right of a PDF or Online Full Text versionWhen viewing Online Full Text you have the ability to translate the full text from English to one of over 110 available languages.
 in the top right of the page
in the top right of the page
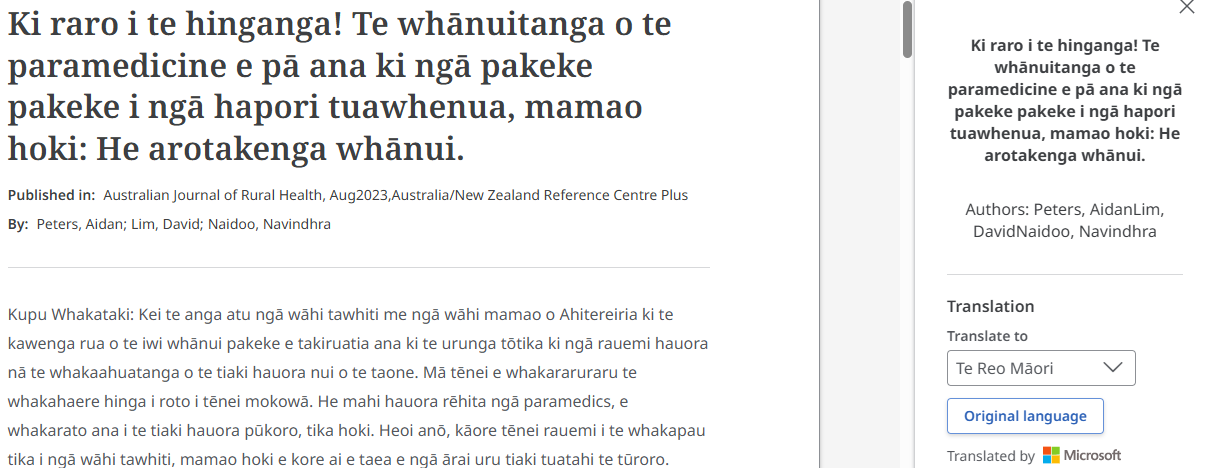
EBSCO has eBooks. There are two ways to access them.
Searching for eBooks
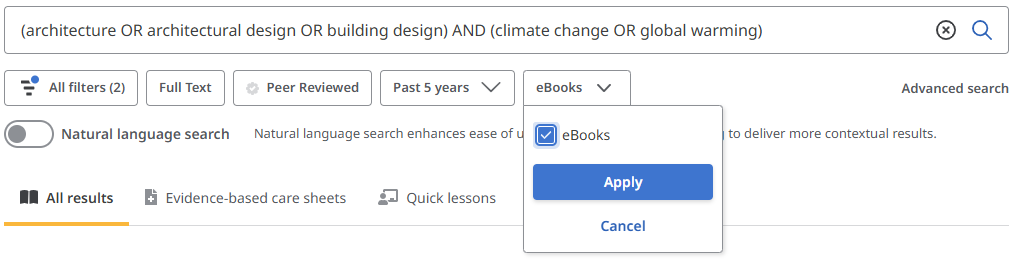
 to save the eBook or click
to save the eBook or click  to add the eBook to a project, to share it or to download
to add the eBook to a project, to share it or to download ![]()
Downloading eBooks
Downloading Single Chapters
Peer-reviewed or refereed is when scholarly work is evaluated by other experts in the field (usually anonymously) before it is accepted to be published in a scholary journal. This ensures the required standard of expertise is met.
You should support your argument, reflections or discussions in your assignments with peer-reviewed material. This shows your ability to research widely and shows that you have consulted experts whose qualified opinion is based on research.
PICO searching with CINAHL Ultimate database
A flyer on PICO which is a mnemonic used to describe the four elements of a clinical question to be formulated prior to starting one’s research.
![]()
Want more help?
When you log into EBSCOhost, look to the left under Research tools and click Help for more information
Limiters can be Applied Before you Search
Filters tab
This is found under the search boxes
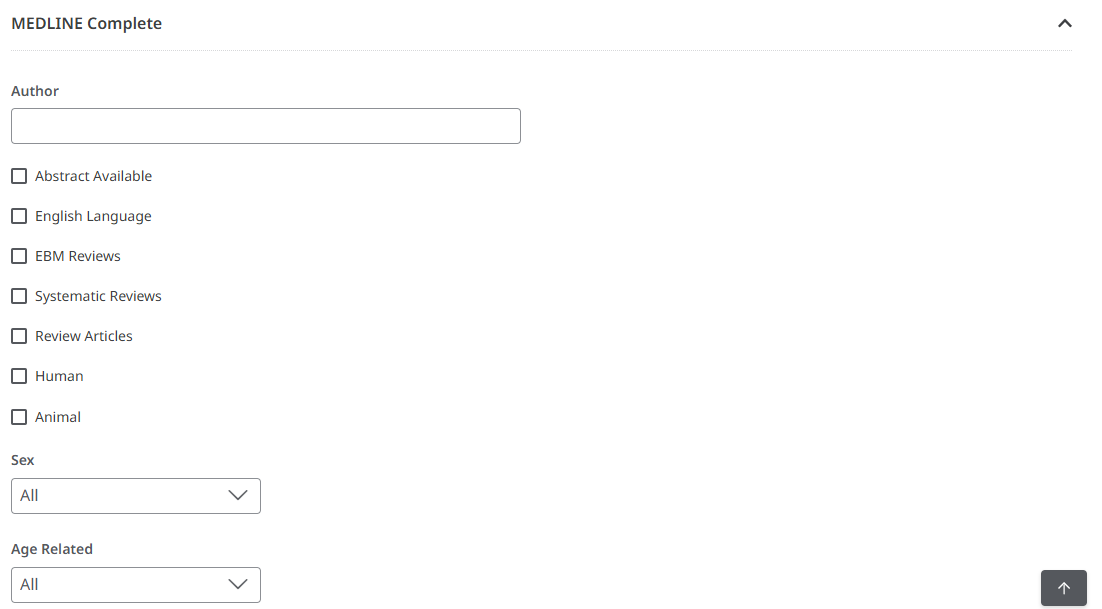
Filters can be Applied After a Search to Refine Your Results Further

A detailed record gives the full bibliographic details of a resource. To view a detailed record, click the title.
You will see:
In Advanced Search, select the Search options tab located under the search boxes. Here you will find different Search Modes and Expanders. You can combine these e.g. tick Apply related words and filters such as Full Text or Publication Type.
There are five different search modes you can use to search:
Proximity: Searches for terms in proximity to one another. For example, the search web accessibility gets searched as web N5 accessibility, which means the words “web” and “accessibility” separated by five words or less, in any order
Find all my search terms: Automatically searches with Boolean “AND” between all search terms, for example, the search web accessibility gets searched as web AND accessibility
Find any of my search terms: Automatically searches with Boolean “OR” between all search terms, for example, the search web accessibility gets searched as web OR accessibility
SmartText Searching: You can copy and paste large chunks of text into the search box such as a paragraph or page. It summarises this text to the most relevant search terms then conducts a search
Natural Language: Natural Language Search (NLS) mode is used in Advanced Search. It allows you to search using everyday language instead of relying on keywords or Boolean operators

After doing several searches, you can combine them into a single search. Using your search history in this way helps refine your results even more. If you want this search history to be saved permanently, sign into My EBSCO.

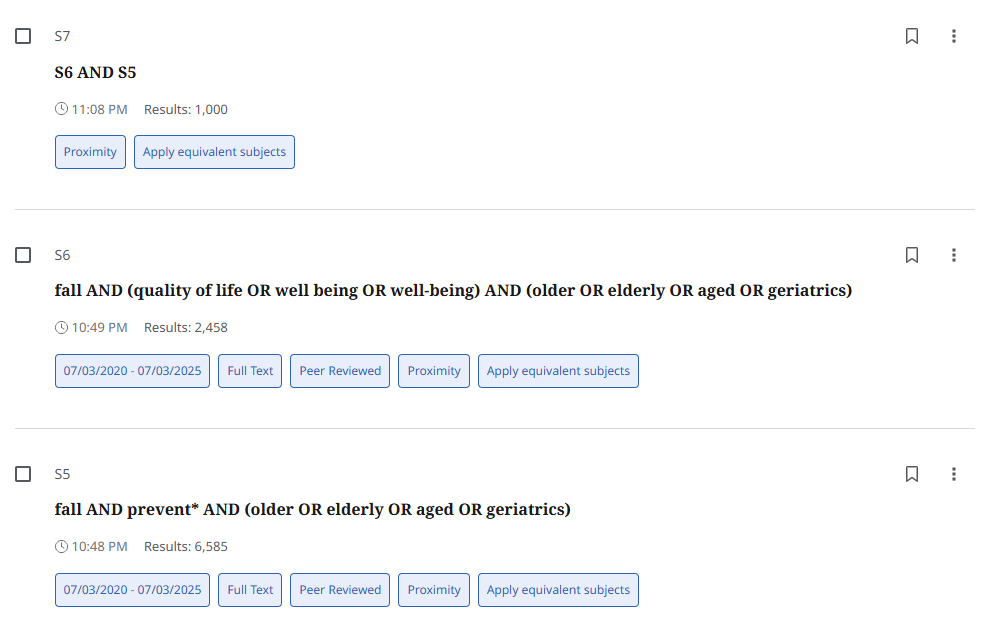
Adding a Search Term to an Existing Search
You can add a search term to a search in your search history to refine your results further
e.g.

Saving Searches
 in the results panel (right hand side, next to the sort by box that displays Relevance, Date newest, Date oldest)
in the results panel (right hand side, next to the sort by box that displays Relevance, Date newest, Date oldest)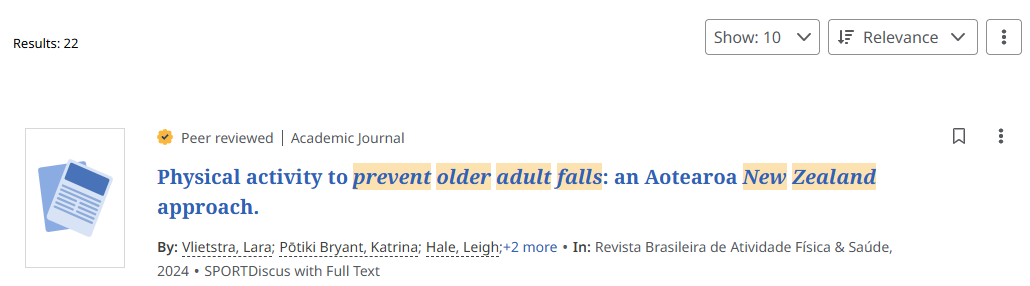
Saving Articles or eBooks
 icon located in the top right of its record
icon located in the top right of its record located in the top right of the record to
located in the top right of the record to
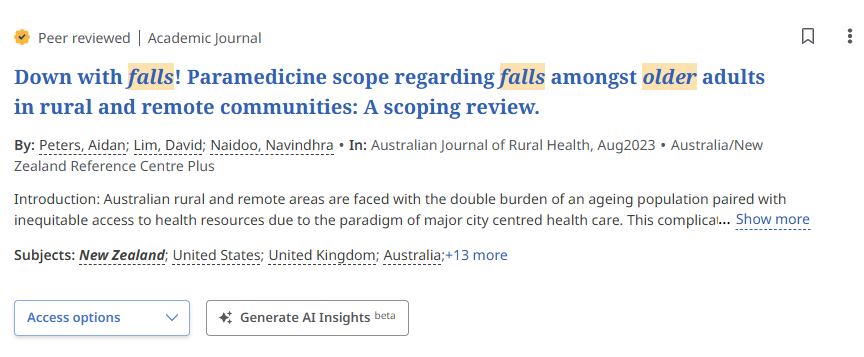
Projects enable you to collect and organise the resources you find (articles, eBooks, etc.). If you are working on multiple assignments or research projects at the same time, you can create a folder for each topic then add different articles or eBooks to them. You can also give each folder a Due Date to help you manage your work.
To Create a Project:

Once your project is created you can begin adding your articles or eBooks to it.
 and select Add to project
and select Add to project
Many EBSCO databases have a subject specific thesaurus of subject terms that relate to content on those databases.
Browsing Subjects

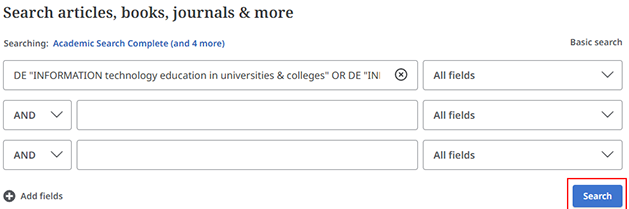
The CINAHL Ultimate and Medline Complete databases use CINAHL Subject Headings or MESH (Medical Subject Headings). These are controlled vocabulary that relate to the content found in these databases. They are not random words, they are predetermined, consistent terms used to organise information in a standardised way.
Under the search boxes in Advanced Search:
 icon next to the subject heading. A scope note is an explanation providing information on how the subject heading is applied, as well as any broader terms, narrower terms, and related terms. (Note: This is an American database so will use American spelling)
icon next to the subject heading. A scope note is an explanation providing information on how the subject heading is applied, as well as any broader terms, narrower terms, and related terms. (Note: This is an American database so will use American spelling)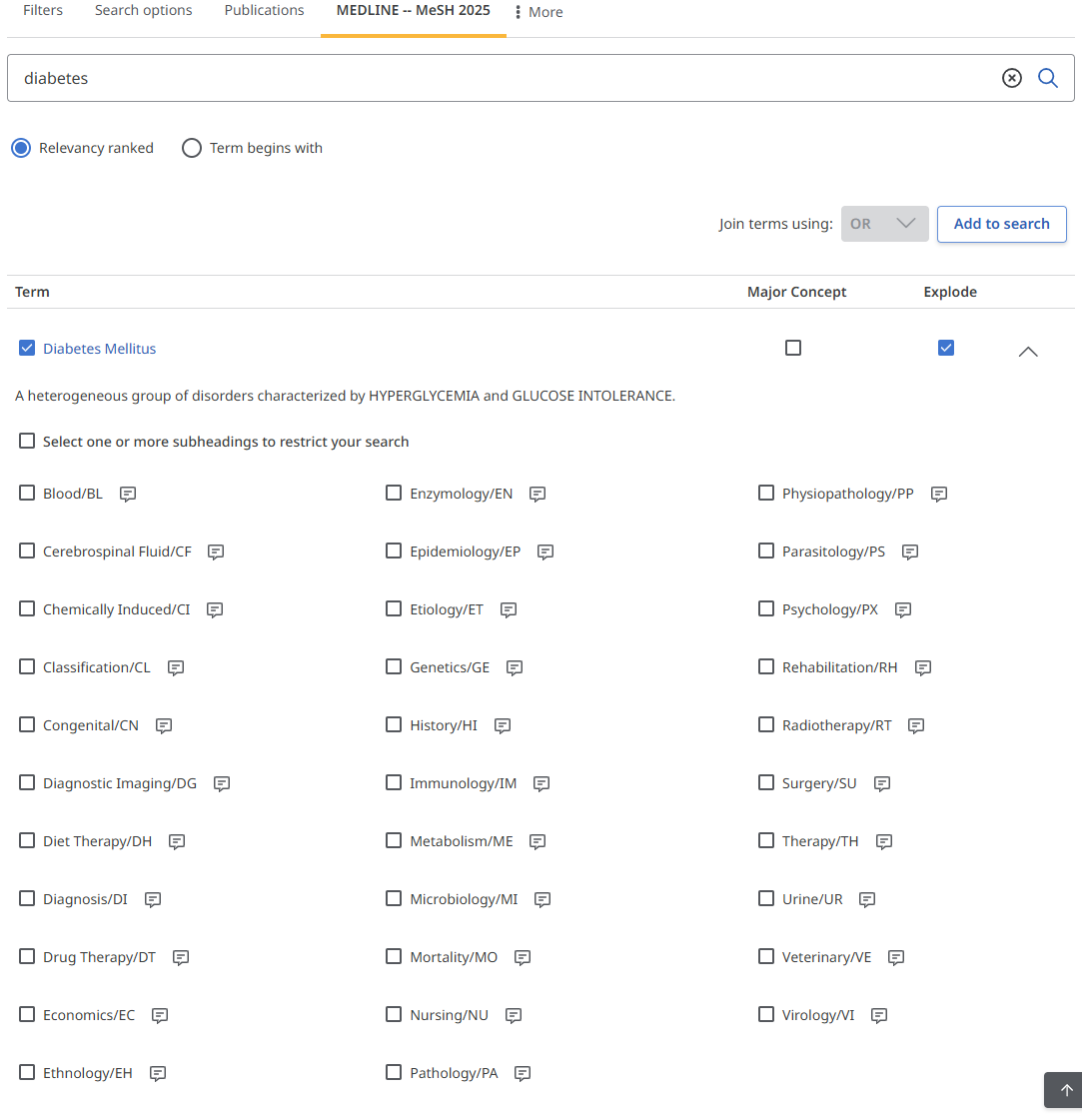
Exploding Subject Terms
If you are having trouble accessing databases in EBSCOhost, or have any questions, don't hesitate to contact the library team. You can:
call 0800 141 121
email LibraryServices@wandw.ac.nz